You can see him on the lower right hand corner of your Android screen. And you’ll find him lurking in some other Android functions as well. We call him Mr. Accessibility.
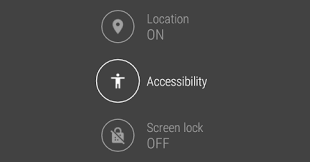
He is Google’s icon for functions that permit magnification of content on your screen. It is a function that comes in handy if you have near-sightedness or are struggling to read your screen in daylight. It also is useful if you are zooming in on photos. All-in-all, Mr. Accessibility is a useful little chap.
However, he also has created a bit of confusion for Android users. If you inadvertently tap this icon, you’ll note an orange border is inserted on your screen. This is Google’s invitation to press on whatever part of the screen you want to magnify. And, if you have no interest in this function, you are a bit put-out. So, for those put-outers, here’s a quick fix to rid yourself of Mr. Accessibility:
Settings>Accessibility>Magnification>Off.
Those four steps remove the little corner man from your opening screen until such time as you decide to return him. It’s a great tool for seniors but for many Android users, the little man is more bother than he’s worth.
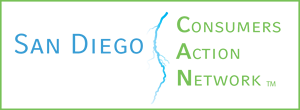
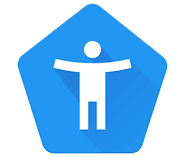
This is a great tip! I always forget to bring my phone charger with me when I go out, so this will be really helpful.
I use it primarily to lengthen the life span of my phone’s buttons, pretty much everything I need is already present on that “little corner man”, volume, screenshot, shutdown and restart. I suggest everyone to have it activated because it really helps to prevent damaging your phone buttons
Little man is still there. I have a Samsung Galaxy A53. Also, when I move him he becomes a T. What is it? Please help me get him off my phone.
For me it was Accessibility -Select to Speak…turn it off.
In my case was Link to Windows under settings. Toggle off the link to Windows shortcut and boom it’s finally gone.
Accessibility–> Your Phone Companion.. even if it’s off tap to turn off shortcut.
For me it was Microsoft authenticator. Turned it off and he’s history.
Re: L. Corner Man,
Always used the little man.
Primary for preparing to take screen shot. ( need to touch another icon to fully work plus another way to access your settings and such). But now, it just wants to stand there and turn the lite. That’s it.Thats all! Our connection is lost and the door close for easy access.
All he keeps doing is turning my phone screen black & white. I feel like I’m in the 70’s again! I didn’t know about the screen magnification!
I am a REAL person. Not a robot.
I’ve got a Pixel 3a XL, I’ve followed all the steps I could find via research but nothing has worked. Looks like the little man is designed to be there in this latest version of Android. Guess I’ll need an answer from Google.
It doesn’t go away no matter what I do so good luck
I I followed the steps, magnification is off and Mr Accessibility is still there doing his job. I restarted my cell phone and nothing happened. I turned it off and on and it was still there.
The ‘man’ is gone after found these steps.
S10+ u3.0. Android 11:
settings, accessibility, advanced, accessibility button, unchecked whatever appis selected, then back out, you should see ‘none’ under ‘accessibility button’.
THANK YOU !!!!!!!!!!!!!!!
That’s worked thanks. Norton 360 was the app that had decided to put itself forward. Norton *really* noisy these days – swimming through popups Both desktop and mobile. Any recommendations for an alternative?
Yeah, we strongly recommend against Norton or McAfee. We’ve found that Microsoft’s anti-virus protection built into Windows works fairly well, along with Malwarebytes free service. We also recommend PCMatic’s paid service (the fee is nominal) to keep your computer operating smoothly. The following article is worth your time to read.
Same for me…THANKS
I am 1 perturbed with this little magnification icon in the bottom right-hand corner of my LG Stylo 6. When I go to accessibility there is no magnification option but true for me to select. So when others say go to this and go to that I have yet to see a comment that tells me from an LG Stylo 6 Hasbrouck. If there is someone out there that knows how to get this little guy gone for good please respond to this comment.
In the settings section choose the Accessibility section. In this section choose the Installed Services option. Then choose the Accessibility Menu and voila the little man takes a walk and disappeared.
I hope this helps
I’ve got the same problem it’s there but it does nothing so what does it really do?
Oh no! Mr. Accessibility is gone after moto g7 update!! Nooooo!
I have an iPad Air 2 that I bought and received but the touch is not responsive, but I have this Mr. Accessibility icon in the top right corner of my iPad. Do iPads have this icon as well. Just wondering if this phone has been jail broken and that is what I have received without being told. I know iPads don’t have Google Play so am wondering. Thank you.
Didn’t work for me either. I did however figure it out though, I have a Samsung S9 if that helps to know. I went to Settings> Accessibility> Installed services> Accessibility Menu> simply turn off. Hope this helps someone
I am so thankful to you that man was covering my accessibility to my Other keyboards, my Indic keyboards and Cyrillic keyboards. Thank you, Thank You, THANK YOU!
And following these steps has absolutely zero impact on the little man in the corner. He is still there. In fact when I go to settings there is no selection or box to select magnification. In fact the only options are vision, hearing, dexterity and interaction, etc. I clicked each one of these and there is nothing that says magnification. If someone actually knows how to resolve this it would be appreciated. As for the site it would be helpful if clicking the I’m not a robot didn’t then redirect you to another webpage that is completely unrelated. What a mess.
Doug, this may not be helpful to you, but after receiving your comment, we went back and walked through the steps. It worked fine. Not sure what to recommend but our suggestions are not off-base.
hi Doug, I found it finally . You go accessibility, then visibility and then you will find magnification!turn it off:-) worked for me!
Hi Doug
Try this think it will work.
Go into Settings – Accessibility. there you should have installed services. Switch off Parrot Link that should do the trick.
Hello Richard….This method also worked for me. Thank you.
I had the same issue and none of the steps worked. But this did…
Go to Settings
Go to Accessibility
Go to Installed services
Turn Off Accessibility Menu
Got rid of that annoying stick figure
Doug. I have a Samsung S8 Edge. Go to Settings>Accessibility>Visibility enhancements>Magnification then tap to turn it off. Hope this helps.
I totally understand your struggle I followed the directions that were given by others when I asked how to turn the magnification icon in the bottom right-hand corner of my screen on my LG Stylo 6, and none of their answers resolved my issue. The little guy freaking a******* is still there. If you have figured out a way to get rid of him could you please contact me and let me know thank you